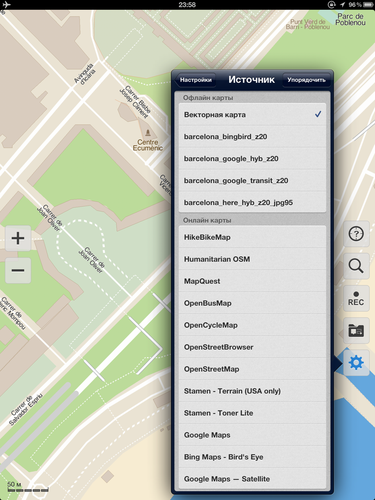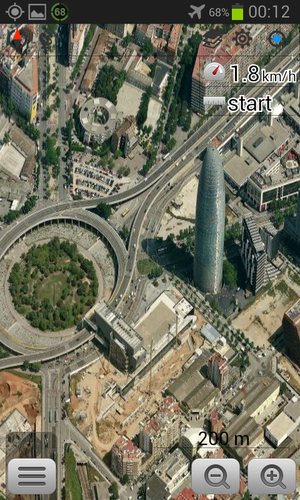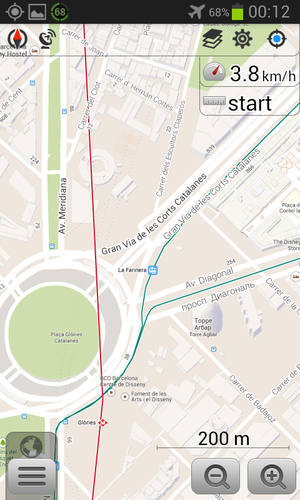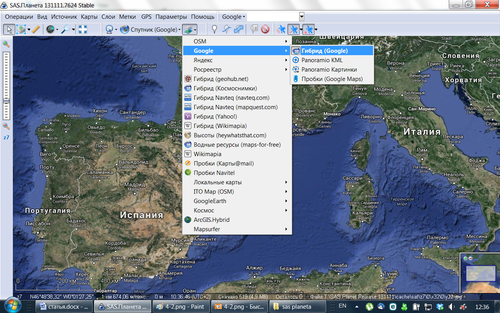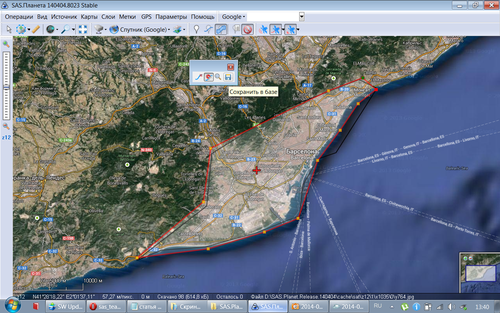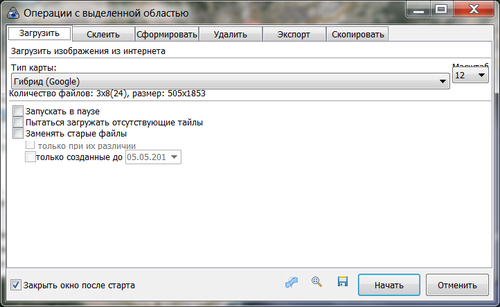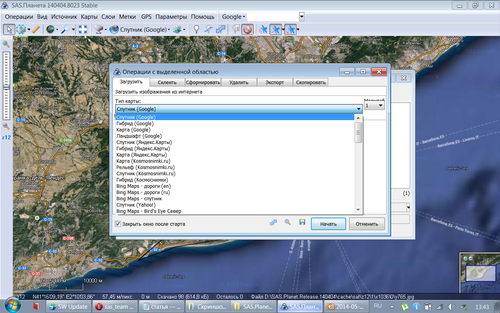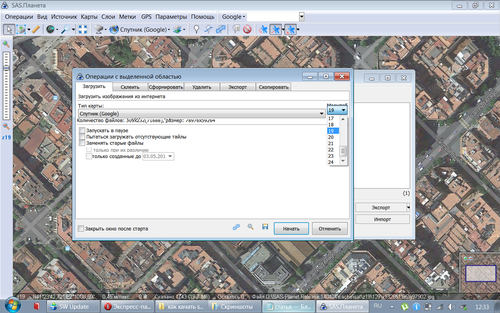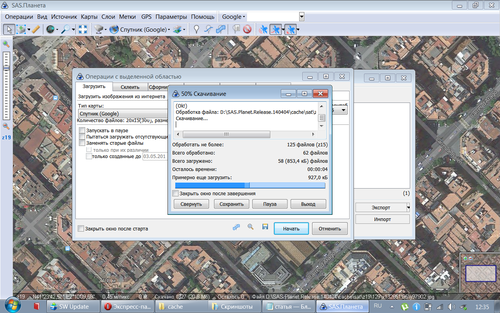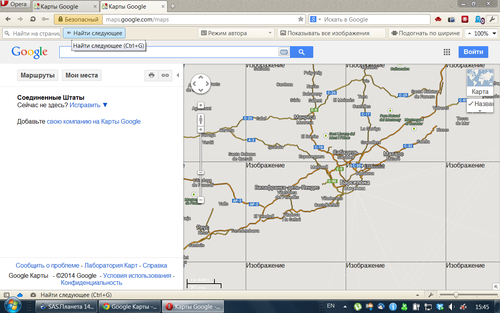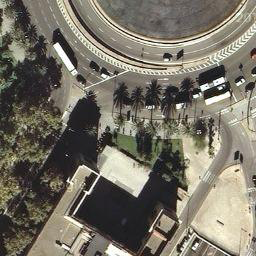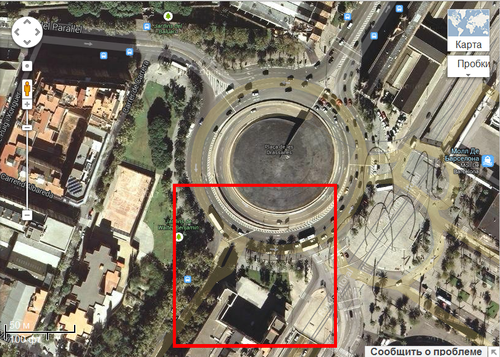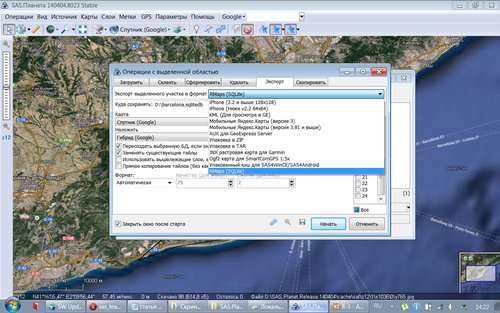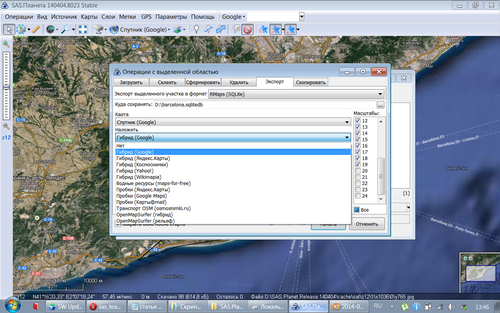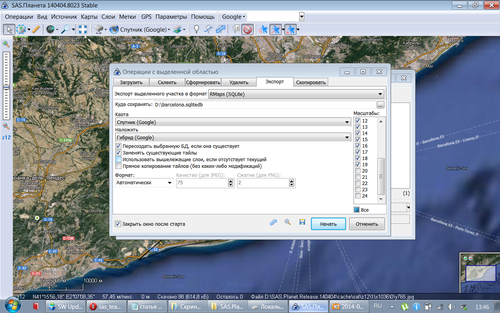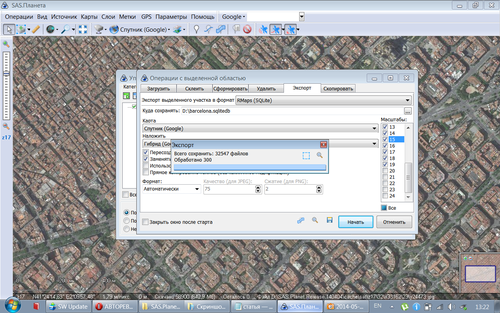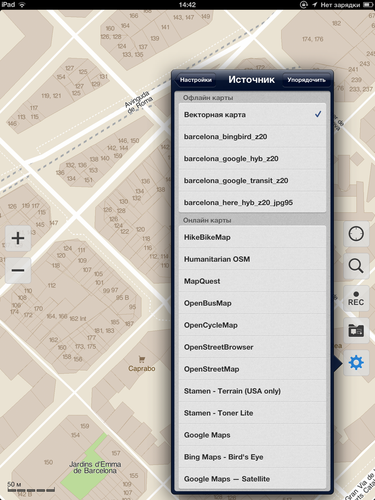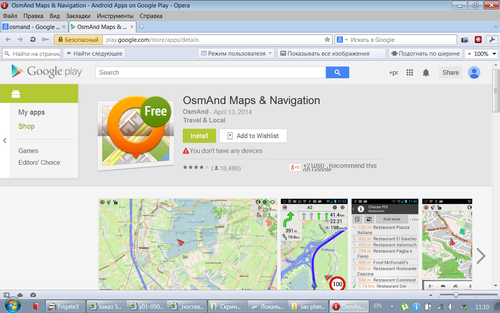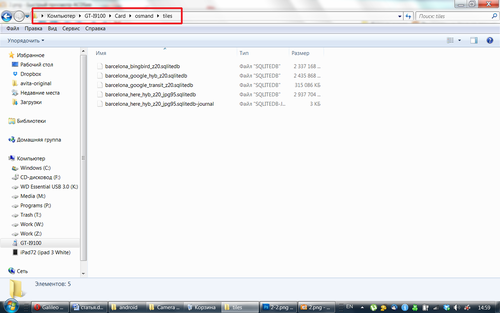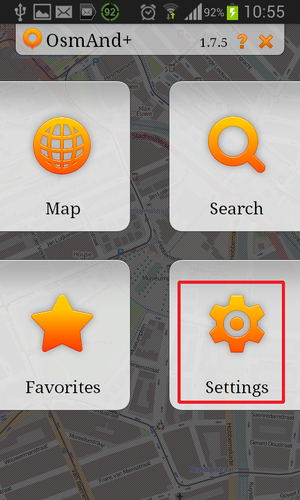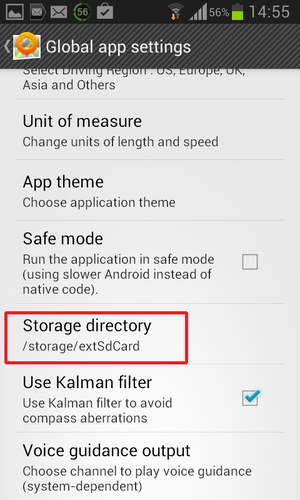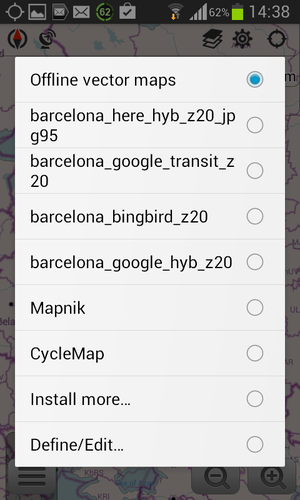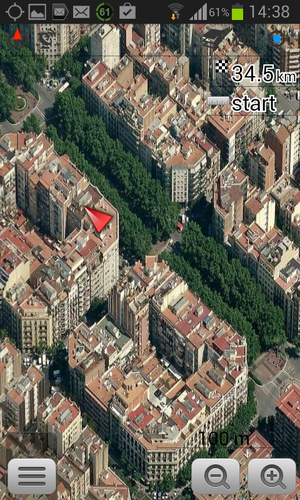1) Программа (последний официальный релиз, тестовые сборки и архив прошлых версий): http://sasgis.org/download/
Внимание! Серверы с картами могут быть обновлены уже после выхода релиза, поэтому карты в любом случае настоятельно рекомендуется обновить!
2) Ночная сборка, отдельно от архива версий: http://sasgis.org/programs/sasplanet/nightly.php
3) Программа - все релизы, бета-версии и ночные сборки (зеркало): https://bitbucket.org/sas_team/sas.planet.bin/downloads
4) НОВЫЙ объединенный набор карт: http://parasite.kicks-ass.org:3000/sasg ... master.zip
5) Официальные релизы: https://github.com/sasgis/sas.planet.src/releases/
Совсем короткая инструкция:
1) распаковать программу куда-нибудь, например, c:\SASPlanet, но не в с:\Program Files и не в с:\Program Files (x86)
2) распаковать карты в директорию Maps (т.к. они новее, чем в архиве с программой). Должно получиться SASPlanet\Maps\sas.maps\ и SASPlanet\Maps\plus.maps\.
3) ???????
4) PROFIT!
В случае любых проблем, прежде чем обращаться за помощью на форум:
1) обновить программу, т.е. скачать последнюю ночную сборку (ссылка выше)
2) обновить карты (ссылка выше). Даже если вы только что скачали дистрибутив, всё равно карты надо обновлять!
3) обновить кэш (включить режим Интернет)
4) ПОИСК!
Инструкция для желающих обновлять zmp регулярно
Подробная инструкция здесь: viewtopic.php?f=2&p=49362#p49362
Если коротко, то установить Git for Windows, для обновления запускать Update.cmd
Матчасть:
1. При закачке\просмотре\построении схемы заполнения некоторых карт происходит непонятный сдвиг изображения (например при переключении с Google на Yandex или наоборот). Как это обьяснить?
Сдвиг изображения вызван разной проекцией двух карт, и при этом на одинаковые тайлы попадает разное изображение. В результате это выглядит как сдвиг изображения, причем оный может весьма варьироваться по величине в зависимости от геогр.координат просматриваемого места.
ЭТО НЕ БАГ ПРОГРАММЫ SAS.Planet. Решение этого вопроса - перепроецировать одну из карт в проекцию другой карты (чтобы они совпадали). Сдвиг исчезнет.
2. Как мне перевести скачанную мною карту в проекции ХХХ - в нужную мне проекцию YYY?
В общем и целом, шаги таковы:
а) склеить нужный Вам участок карты в один файл с привязкой в проекции XXX (программа SAS.Planet)
б) открыть привязку+карту и перепроецировать ее в нужную Вам проекцию YYY (программа GlobalMapper или аналоги)
в) перенарезать новую карту назад на тайлы средствами того же GlobalMapper, кою нарезку и использовать потом в программе SAS.Planet
Детали - в поиске по Форуму.
Загрузка карт:
1. При загрузке некоторых карт (обычно Google) сперва все идет нормально, а потом мне говорит что "Такого изображения нет на сервере", хотя при просмотрте в браузере этот регион прекрасно показывается. Что это?!
ЭТО НЕ БАГ ПРОГРАММЫ SAS.Planet - это называется "бан на сервере", и им обычно грешит именно Google.
После примерно 1000 загруженных тайлов сервер обычно банит по IP. в программе реализована некоторая защита от бана (путем задержки закачки тайлов), но 100% гарантии это не дает. Основной инструмент, которым пользователь может управлять баном - параметр Sleep в zmp-файле. Таким образом, если после 10 минут работы с программой больше ничего не загружается - поздравляем! Вас забанили, и единственный выход - ждать сутки (иногда меньше), больше ничего делать не надо. После этого времени всё встает на свои места, и можно опять начинать качать (до следующего бана).
100% гарантированного обхода бана в программе SAS.Planet пока что нет.
2. При загрузке карт мне говорит что "Такого изображения нет на сервере", хотя при просмотрте в браузере этот же регион прекрасно показывается. Что это?!
ЭТО НЕ БАГ ПРОГРАММЫ SAS.Planet - это называется "на сервере сменили версию карт".
Для решения этого вопроса Вам надо открыть файл ZMP соответствующей карты, найти в нем строку "DefURLBase=" (например, DefURLBase=http://mt.google.com/mt?v=w2p.99&hl=ru) и заменить в нем имеющиеся цифры версии (например, "w2p.99") на актуальную на настоящий момент версию на сервере. Сохранить изменения и рестартовать программу SAS.Planet.
Автоматического отслеживания смены версий карт в программе SAS.Planet пока что нет.
3. При загрузке карт в браузере - я вижу новые районы и обновленные карты, а при закачке программой SAS.Planet - я этого не вижу, на той же карте!!! Как так может быть?
ЭТО НЕ БАГ ПРОГРАММЫ SAS.Planet - это называется "на сервере используют более новую версию карт".
Действия по изменению версии карт в программе SAS.Planet на актуальные - описаны пунктом выше.
4. Хочу всегда иметь самые свежие версии zmp!
Если очень хочется - можно воспользоваться средствами Mercurial и командных файлов. Подробнее https://bitbucket.org/sas_team/sas.maps/wiki/Home
5. Мои карты очень медленно грузятся!!!
Если у вас карты грузятся много медленнее чем в браузере на сайте - это может быть потому, что в файле xxxxx.zmp для соответствующей карты параметр Sleep (задержка перед загрузкой каждого последующего тайла) равен по умолчанию какому-нибудь положительному значению (например, Sleep=1000). Это сделано для попытки обойти бан данной карты. Можете уменьшить этот параметр, или вовсе поставить 0 (но тогда возрастет вероятность бана).
6. Мне постоянно сообщает "Отсутствует подключение к Интернет!", хотя подключение есть
Проверьте Ваш файрвол (включая встроенный в Windows) на предмет блокирования соединений программы SAS.Planet, а также общие настройки Интернета в самой программе. Особенно это касается случаев с прокси-сервером.
Программа SAS.Planet не использует каких-то специальных своих собственных режимов доступа к Интернету, и используются сугубо возможности Вашей операционной системы и окружения. Если у Вас работает интернет-браузер - то заработает и SAS.Planet. Если же что-то блокируется при работе SAS.Planet - проблема безусловно на Вашей стороне.
7. Почему я вижу детальные снимки нужного мне региона в программе Google.Земля, а при просмотре этого региона через SAS в карте Google - я их не вижу?
ЭТО НЕ БАГ ПРОГРАММЫ SAS.Planet.
Google.Земля - совершенно другой сервис, чем сервис Google.Карты (где SAS при своей работе использует именно сервис Google.Карты, но не Google.Земля). Общее у этих двух лишь одно - владелец (компания Google), все остальное - совершенно различное, включая логику работы, проекции карт и собственно серверы, откуда идет контент.
Но есть и надежда: обычно обновления регионов в Google.Земля со временем перекочевывают и в Google.Карты, и тогда они могут стать доступны и в программе SAS.Planet. Обычно это занимает что-то в районе месяца-полутора. Иногда больше, иногда меньше. Иногда - никогда. Гарантии, возможности, точные сроки конкретных обновлений в обоих сервисах и степень их "взаимопроникновения" друг в друга известны только владельцу - Google, но никак не разработчикам программы SAS.Planet.
Разное:
1. Неплохо было бы сохранять кэш в один файл, или в базу данных например...
Если же Вам просто нужно быстро переместить кэш с места на место - то Вам сюда.
2. Какими характеристиками должен обладать GPS-навигатор для максимальной совместимости с SAS-планета?
Для максимальной совместимости с SAS.Планетой навигатор должен иметь канал связи с компьютером, по которому передаются NMEA-посылки. Это может быть COM-порт, USB-порт, Bluetooth-порт. Естественно, компьютер, на котором стоИт SAS.Планета, должен также иметь соответствующий порт.
Собственно, это всё. Важно, что есть некоторые устройства, содержащие GPS-приёмник, однако, не имеющие возможности передавать данные от него на компьютер. Такие не подойдут для работы с SAS.Планетой, впрочем, как и с любой другой навигационной программой. Если Вы планируете пользоваться навигатором только в машине, лучше приобрести простой GPS-приёмник (USB или Bluetooth). Если планируется также пользоваться навигатором и в пеших походах (или других, где не будет автомобильного аккумулятора), то Вам необходим полноценный навигатор с дисплеем и проч. типа Garmin или хотя бы КПК.
3. А возможно ли подключить к SAS.Планете Garmin GPS....? В диспетчере устройств он определяется как Garmin USB GPS. Подскажите, пожалуйста, как определить номер СОМ-порта?
В Garmin решили изобрести свой собственный протокол обмена данными с GPS модулем и вместо NMEA через COM у них используется собственный протокол PVT через USB. SAS.Планета этот протокол напрямую не поддерживает. Но выход есть - устанавливаете программу GPSGate и настраиваете передачу данных с USB PVT на виртуальный COM в формате NMEA.
Далее в САС.Планете используете именно этот порт.
Хотелки, баги и ошибки
1. Программа не работает/глючит/сломалось то, что раньше работало, и\или появляются сообщения об ошибке:
- Ищем в Багтрекере, не открыт ли там уже такой баг
- Читаем: SAS.Планета - отладочная версия
- Скачиваем последние версии релизной и ночной сборок и проверяем, повторяется ли ошибка там
- Если ошибка повторяется и в ночной версии - поздравляем, вы нашли баг, и у вас должен появиться файл с багрепортом - SASPlanet.Debug.elf
- Регимся в Багтрекере, оформляем там Баг и прикрепляем багрепорт (SASPlanet.Debug.elf)
- Если всё ещё остались вопросы - задаём их в соответствующих топиках (вроде этого: ВОПРОСЫ АБСОЛЮТНЫХ НОВИЧКОВ)
2. Хочу предложить авторам программы сделать следующий функционал....
- Скачиваем последние версии релизной и ночной сборок и проверяем, может быть оно там уже есть
- Если все еще нет - регимся в Багтрекере, и оформляем там Хотелку (предварительно поюзав там ПОИСК - возможно, это кто-то уже предлагал ранее). Для каждой отдельной Хотелки оформляем отдельный тикет, а не смешиваем в одной куче коней и людей.
- Если всё ещё осталось что-то сообщить разработчикам по Ваше же хотелке - обсуждаем это в соответствующей ветке обсуждения (там же). Сюда на Форум копировать оттуда ничего не надо - раз начали обсуждение там, там и продолжайте.
Помощь
Жмите F1. Правда-правда!
Попадёте на Викисасию, где можно найти информацию о работе с программой, о параметрах конфигурационных файлов и многое другое.
_______
Ниже в теме публикуем готовые и проверенные вопросы\ответы, которые - по Вашему мнению - достойны FAQ'а. Вменяемые посты будут подняты в FAQ, ненужные\неактуальные - чиститься.
Обсуждение и флейм - в соответствующих тематических ветках форума.